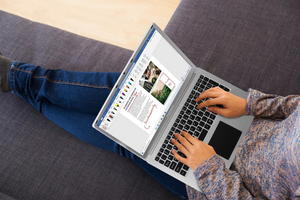Усім, хто хоче зробити апгрейд свого ПК, потрібно регулярно оновлювати комплектуючі. Сьогодні ми розглянь один із способів посилення свого дідка – оверлокінг (або розгін відеокарти). Подаємо вам нижче кроки збільшення потужності графічного адаптера.
Примітка: Наведені нижче рекомендації стосуються виключно настільних ПК та описують спосіб «безпечного розгону» (без збільшення напруги або зміни системи охолодження). Але все ж таки, завжди є певний шанс пошкодити «залізо» при маніпуляціях. Тому варто уважно вивчати поради та слідувати їм під свою відповідальність.
Етап 1: Підготовка комп'ютера

Якщо ваш ПК вже довгий час ховається в затишному куточку, і ви вже не пам'ятаєте, коли останній раз доводилося його розкривати, то вам потрібно серйозно підготуватися. Попередньо вимкнувши ігрову машину з мережі, варто озброїтися ганчіркою або щіточкою. Добре протерши ПК всередині і видувши весь пил, ви будете готові до наступного кроку.
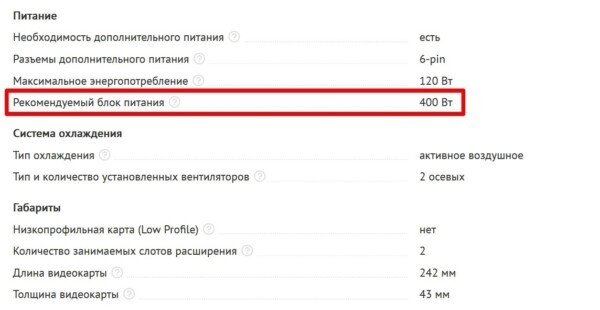
Потім переконайтеся, що у вас достатньо потужності у блока живлення. Щоб це зрозуміти, подивіться на сайті нашого магазину модель своєї графічної плати (наприклад, GeForce GTX 1060 або Radeon RX 580) та зверніть увагу на графу «Рекомендована потужність блока живлення». Якщо там написано «500 Вт» і рівно стільки чи менше є на борту вашого ПК, то після розгону є можливість зависання і навіть вимкнення системи. Потужності може вистачати для роботи на номінальній частоті, але якщо для роботи на підвищеній її нема звідки взяти, то наш розгін на цьому зупиниться.
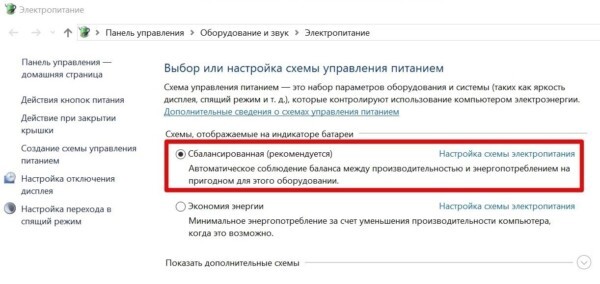
Вибираючи параметри електроживлення, рекомендуємо зупинитися на збалансованому або режимі високої продуктивності. При виборі збалансованого параметра, система зможе «відпочивати», коли гра не запущена. Тому краще вибирати цей параметр, незважаючи на міф про те, що він не впливає на продуктивність, а лише розумно витрачає ресурси. Не варто включати, хіба що, економний режим.
Етап 2: Встановлюємо необхідний софт
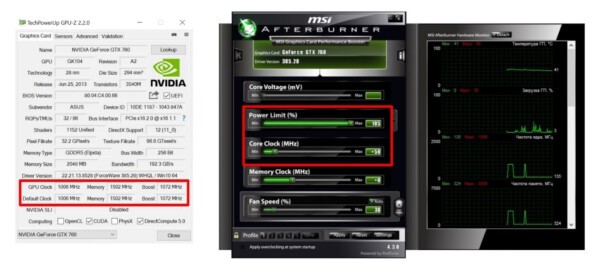
Найпопулярніші програми для будь-якого оверклокера-початківця - GPU-Z і MSI Afterburner.
Перша (на зображенні зліва) дозволяє нам моніторити технічні характеристики відеокарти: від точної назви моделі (графа Name) та ядра (GPU) до частот (Clock), ширини шини пам'яті (Bus Width) та підтримки різних технологій (Computing). До речі, існує аналогічний софт і для ЦПУ під назвою CPU-Z.
Друга - найвідоміша і широко використовується утиліта - дозволяє збільшувати частоти ядра (Core Clock) і пам'яті (Memory Clock), а також керувати поведінкою кулера (Fan Speed) та грати з напругою (Core Voltage). Остання, до речі, для безпечного розгону не рекомендується. Крім цього, вона служить для отримання детальної інформації про апаратні компоненти комп'ютера та пропонує додаткові функції, такі як регулювання вентиляторів, тестування продуктивності, відеозапис. Утиліта MSI Afterburner є безкоштовною та працює з відеокартами будь-яких брендів.
Будь-який софт варто завантажувати лише з офіційних сайтів, щоб не стати жертвою різних «сюрпризів» під час його встановлення.

Зверніть увагу також на встановлення одного з популярних тестів продуктивності від Unigine: Heaven Benchmark, Valley Benchmark або зовсім новий Superposition Benchmark. Якщо ваша графічна плата служить більше п'яти років, то Superposition може не запуститися тоді ставте будь-який з перших двох.
Завдяки бенчмаркам ви зможете не тільки помилуватися тривимірними сценами за красою, але й швидко розігріти відеокарту після розгону, щоб перевірити систему на стабільність.
Етап 3: Тест на поточну продуктивність
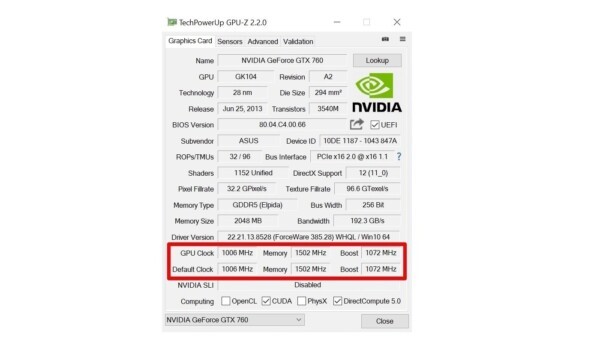
Насамперед запустіть GPU-Z для порівняння значення з пунктів:
Default Clock (стандартна частота графічного ядра);
Boost з верхньої строчки (поточна частота графічного ядра в іграх).
Якщо вони відрізняються, то підвищення частот в Afterburner буде додаватися ще зверху, тому що ваша відеокарта має заводський розгін. У разі запас мегагерц може залишиться менш істотним.
Потім подивіться на кількість мегагерц у паралельних графах: GPU Clock, Default Clock, а також у верхній та нижній Memory. Зверху написані поточні частоти без заводського розгону, а знизу початкові. Між собою мають співпадати парні пункти. Інакше ваша графічна плата вже розігнана. Пізніше ми її обов'язково скинемо через програму MSI Afterburner.
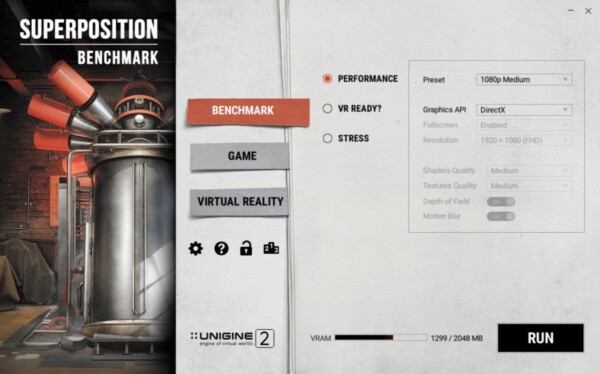
Настав час прогнати вбудований тест на продуктивність у будь-якій вимогливій грі (наприклад, GTA 5 або Rise of the Tomb Raider) та записати середню частоту кадрів на аркуші. Після цього відкрийте один із бенчмарків Unigine. Налаштування самі підлаштовуються під ваш комп'ютер, вам потрібно лише натиснути кнопку Run.
Після завершення тестування бенчмарк видасть результати:
- загальна кількість балів,
- мінімальний, максимальний та середній FPS,
- максимальна температура графічної плати та інше.
Всі ці дані також необхідно записати.
Етап 4: Підвищення частоти
Для роботи із частотами відеокарти переконайтеся, що у вас є раніше завантажена утиліта MSI Afterburner. Відразу після запуску вона швидше за все буде виглядати не так, як на зображенні нижче. У новому інтерфейсі мало що зрозуміло, тому просто зайдіть в налаштування, перейдіть у вкладку «Інтерфейс» та виберіть Default MSI Afterburner v3 Skin.
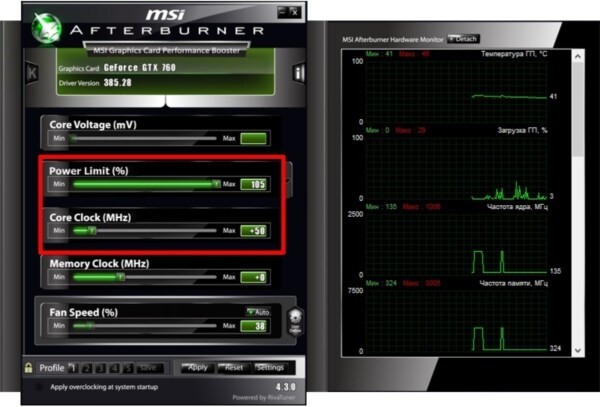
Для безпечного розгону нам знадобляться лише три повзунки:
- Core Clock (додає кількість мегагерц до поточної частоти ядра в іграх (у GPU-Z це був пункт Boost));
- Memory Clock (розганяє відеопам'ять (Memory));
- Power Limit (збільшує ліміт енергоспоживання графічної плати).
За умовчанням MSI Afterburner так налаштований, що в Power Limit можна викручувати на максимум, це в свою чергу лише додасть стабільності. Однак, необхідний блок живлення із запасом.
Звертаємо увагу, що не на всіх графічних платах останніх років є зиск від розгону відеопам'яті. Тому іноді потрібно розганяти лише ядро.
Для початку, про всяк випадок, натисніть кнопку Reset (раптом відеокарта вже розігнана).
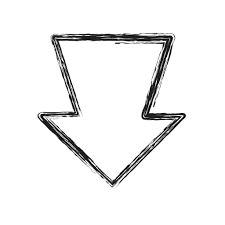
Тепер можна додати трохи мегагерц до графи Core Clock, але не більше 100 одиниць.
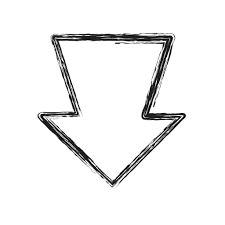
Після цього натискайте кнопку Apply і знову проганяйте бенчмарк. У крайньому випадку тестова утиліта просто вимкнеться під час роботи — отже, потрібно зменшити десяток мегагерц і спробувати знову.
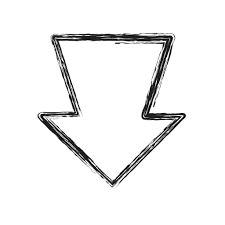
Якщо ж бенчмарк дістався результатів, то нічого поки не зберігайте і поступово рухайтеся у бік збільшення частоти, поки бенчмарк не почне вимикатися.
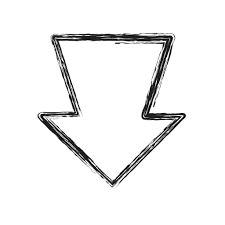
Як тільки це станеться, повертайтеся на попереднє значення Core Clock.

Коли бенчмарк вже працює стабільно, це поки що не означає, що і в іграх все буде гаразд. Зараз потрібно хоч півгодини пограти у щось вимогливе до відеокарти (наприклад: GTA 5, останній Tomb Raider або Battlefield 1).
Якщо за довгий час не було зависань та спотворень зображення, значить розгін ядра пройшов успішно. Якщо ні – треба скинути ще десяток мегагерц. Далі знову проженіть бенчмарк і пограйте. Потрібно повторювати, доки не знайдете надійну підвищену частоту. При цьому слідкуйте за макс. температура відеокарти перевищувала 80 градусів (можна подивитися в результатах бенчмарку або датчиках MSI Afterburner).
Саме час перейти до розгону пам'яті. Для початку скиньте частоти кнопкою Reset, щоб не заважала збільшена частота ядра і можна було відразу зрозуміти, що збої почалися через відеопам'ять. Потім повторіть такі процедури:
- додайте приблизно 300 мегагерц до поточної частоти;
- злегка зменште або рухайтеся вперед по 20-40 одиниць, перемежуючи тестами, доки знайдете стабільне значення;
- виставляйте на ядро ту частоту, що виявили при його розгоні.
Швидше за все почнуться проблеми: зменште мегагерц 10 від відеопам'яті, якщо не допомогло, то продовжуйте зменшувати, поки стабільність не відновиться.
Після цього почніть тестування розігнаної відеокарти в іграх.
Етап 5: Замір приросту продуктивності
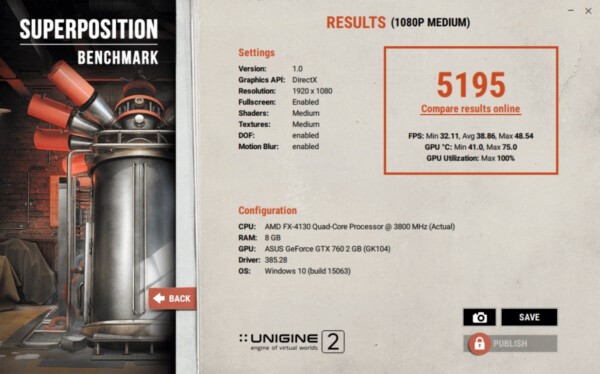
На цьому зображенні розгін додав близько 500 балів
Коли стабільні частоти ядра та пам'яті знайдені, залишилося лише дізнатися, наскільки продуктивність збільшилася. Тут все просто: востаннє запускаємо бенчмарк, а потім убудований тест продуктивності з GTA 5 або інших ігор, що згадувалися вище. Тепер порівнюємо результати після розгону із тими, що записували в етапі 3.
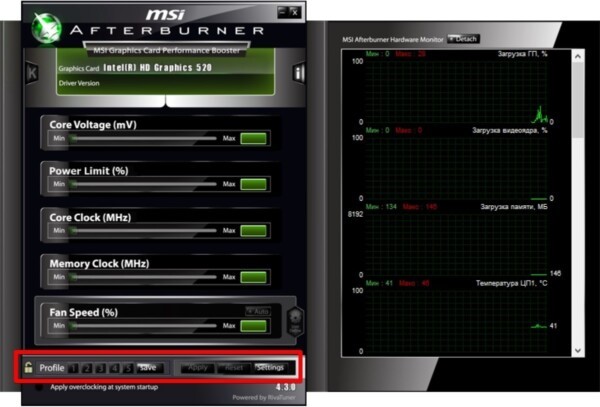
Підбиваємо підсумки. Якщо приріст становить хоча б 10%, це вже дуже добре. Середній максимум на повітряному охолодженні – приблизно 15%, зрідка – 20%. У такому випадку потрібно відкрити MSI Afterburner, натиснути кнопку Save, далі миготливу цифру 1 і замкнути замочок зліва. Тепер розгін можна буде швидко активувати цю цифру.
Якщо ж після розгону в іграх додається лише 1-2 кадри, то краще не ризикувати і натиснути кнопку Reset.
Дякуємо всім, хто оцінив роботу команди Lucky Link – ваша оцінка нам надає сили розвиватися.
Ваш фаворит серед магазинів,
Lucky Link