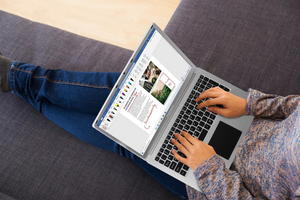Всем, кто хочет сделать апгрейд своему ПК, нужно регулярно обновлять комплектующие. Сегодня мы рассмотри один из способов усиления своего старичка – оверлокинг (или разгон видеокарты). Представляем вам ниже шаги увеличения мощности графического адаптера.
Примечание: Обозначенные ниже рекомендации относятся исключительно к настольным ПК и описывают способ «безопасного разгона» (без увеличения напряжения или смены системы охлаждения). Но, все же, всегда есть некоторый шанс повредить «железо» при манипуляциях. Поэтому стоит внимательно изучать советы и следовать им под свою ответственность.
Этап 1: Подготавливаем компьютер

Если ваш ПК уже долгое время прячется в укромном уголке, и вы уже не помните, когда последний раз приходилось его вскрывать, тол вам нужно серьезно подготовиться. Предварительно выключив игровую машину из сети, стоит вооружиться тряпочкой либо щеточкой. Хорошо протерев ПК внутри и выдув всю пыль, вы будете готовы к следующему шагу.
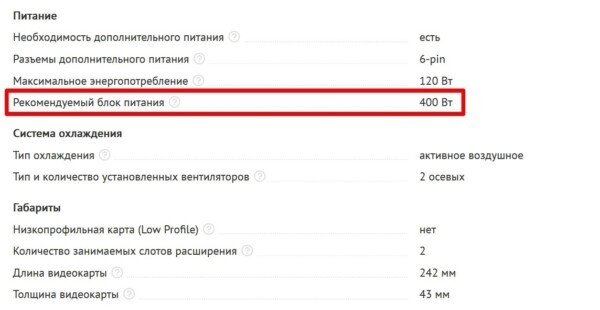
Затем, убедитесь, что у вас достаточно мощности у блока питания. Чтобы это понять, посмотрите на сайте нашего магазина модель своей графической платы (например, GeForce GTX 1060 или Radeon RX 580) и обратите внимание на графу «Рекомендуемая мощность блока питания». Если там написано «500 Вт» и ровно столько или меньше имеется на борту вашего ПК, то после разгона есть вероятность зависания и даже выключения системы. Мощности может хватать для работы на номинальной частоте, но если для работы на повышенной ее неоткуда взять, то наш разгон на этом остановится.
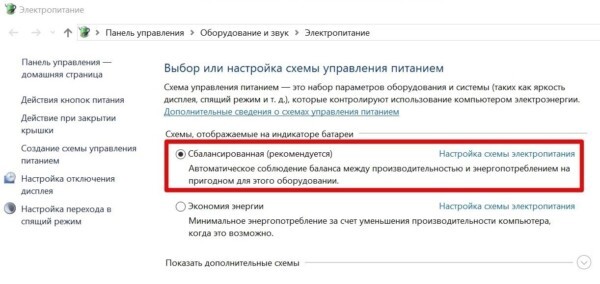
Выбирая параметры электропитания, рекомендуем вам остановиться на сбалансированном либо режиме высокой производительности. При выборе сбалансированного параметра, система сможет «отдыхать», когда не запущена игра. Поэтому лучше выбирать этот параметр, не смотря на миф о том, что он не влияет на производительность, а лишь разумно расходует ресурсы. Не стоит включать, разве что, экономный режим.
Этап 2: Устанавливаем необходимый софт
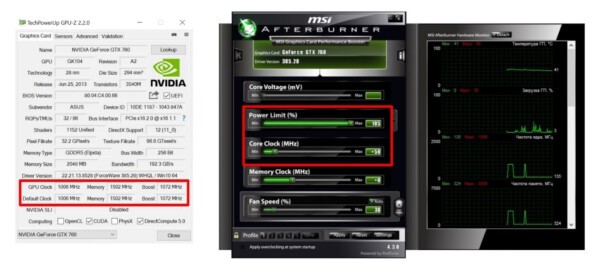
Самые популярные программы для любого начинающего оверклокера — GPU-Z и MSI Afterburner.
Первая (на изображении слева) позволяет нам мониторить технические характеристики видеокарты: от точного названия модели (графа Name) и ядра (GPU) до частот (Clock), ширины шины памяти (Bus Width) и поддержки различных технологий (Computing). Кстати существует аналогичный софт и для ЦПУ под названием CPU-Z.
Вторая - самая известная и широко используемая утилита - позволяет увеличивать частоты ядра (Core Clock) и памяти (Memory Clock), а также управлять поведением кулера (Fan Speed) и играться с напряжением (Core Voltage). Последнее, кстати, для безопасного разгона не рекомендуется. Помимо этого, она служит для получения подробной информации об аппаратных компонентах компьютера и предлагает дополнительные функции, такие как регулировка вентиляторов, тестирование производительности, видеозапись. Утилита MSI Afterburner является бесплатной и работает с видеокартами любых брендов.
Любой софт стоит загружать только с официальных сайтов, чтобы не стать жертвой различных «сюрпризов» при его установке.

Приделите внимание также установке одного из популярных тестов производительности от Unigine: Heaven Benchmark, Valley Benchmark или совсем новый Superposition Benchmark. Если ваша графическая плата служит больше пяти лет, то Superposition может не запуститься — тогда ставьте любой из первых двух.
Благодаря бенчмаркам вы сможете не только полюбоваться трёхмерными сценами по красоте, но и быстро «разогреть» видеокарту после разгона, чтобы проверить систему на стабильность.
Этап 3: Тест на текущую производительность
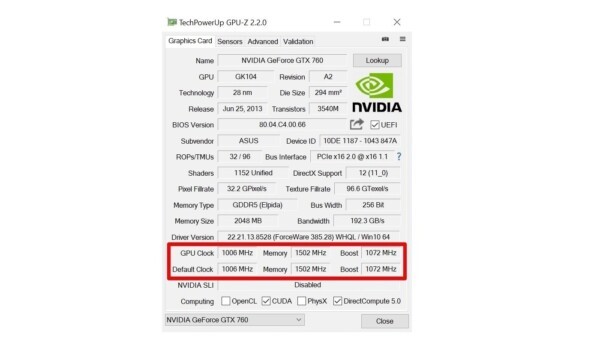
Прежде всего запустите GPU-Z для сравнения значения из пунктов:
- Default Clock (стандартная частота графического ядра);
- Boost из верхней строчки (текущая частота графического ядра в играх).
Если они отличаются, значит повышение частот в Afterburner будет добавляться ещё сверху, потому что ваша видеокарта имеет заводской разгон. В даном случае запас мегагерц возможно останется не столь существенным.
Затем посмотрите на количество мегагерц в параллельных графах: GPU Clock, Default Clock, а также в верхней и нижней Memory. Сверху написаны текущие частоты без заводского разгона, а снизу — изначальные. Между собой должны совпадать парные пункты. В ином случае ваша графическая плата уже разогнана. Позже мы её обязательно сбросим через программу MSI Afterburner.
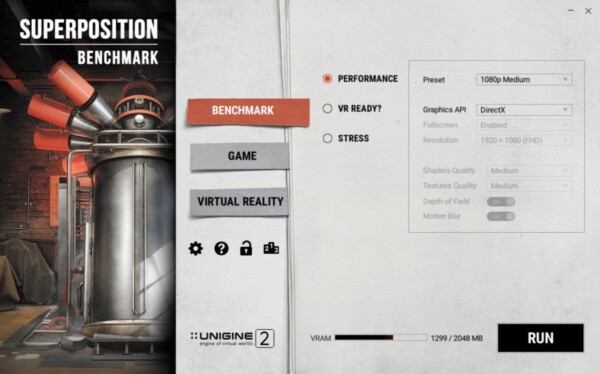
Пришло время прогнать встроенный тест на производительность в любой требовательной игре (например, GTA 5 или Rise of the Tomb Raider) и записать среднюю частоту кадров на листе. После этого откройте один из бенчмарков Unigine. Настройки сами подстроятся под ваш компьютер, вам нужно лишь нажать кнопку Run.
По завершении тестирования бенчмарк выдаст результаты:
- общее количество баллов,
- минимальный, максимальный и средний FPS,
- максимальная температура графической платы и прочее.
Все эти данные тоже необходимо записать.
Этап 4: Повышение частоты
Для работы с частотами видеокарты убедитесь, что у вас есть ранее скачанная утилита MSI Afterburner. Сразу после запуска она скорее всего будет выглядеть не так, как на представленном ниже изображении. В новом интерфейсе мало что понятно, поэтому просто зайдите в настройки, перейдите во вкладку «Интерфейс» и выберите Default MSI Afterburner v3 Skin.
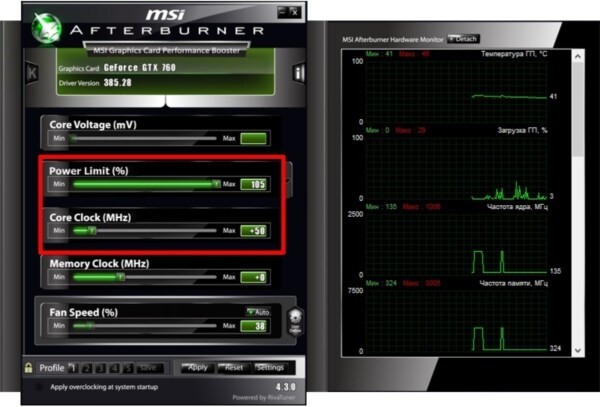
Для безопасного разгона нам понадобятся всего три ползунка:
- Core Clock (добавляет количество мегагерц к текущей частоте ядра в играх (в GPU-Z это был пункт Boost));
- Memory Clock (разгоняет видеопамять (Memory));
- Power Limit (увеличивает лимит энергопотребления графической платы).
По умолчанию MSI Afterburner так настроен, что в Power Limit можно выкручивать на максимум, это в свою очередь лишь добавит стабильности. Однако, необходим блок питания с запасом.
Обращаем внимание, что не на всех графических платах последних лет есть выгода от разгона видеопамяти. Поэтому, иногда нужно разгонять лишь ядро.
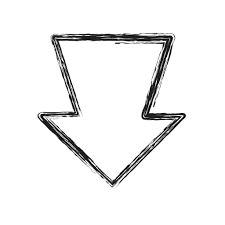
Теперь можно добавить немного мегагерц в графу Core Clock, но не больше 100 единиц.
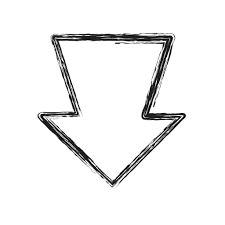
После этого нажимайте кнопку Apply и опять прогоняйте бенчмарк. В крайнем случае тестовая утилита просто выключится во время работы — значит нужно убавить десяток мегагерц и попробовать снова.
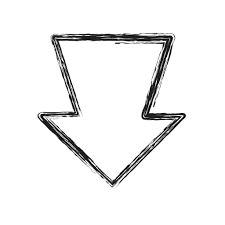
Если же бенчмарк добрался до результатов, то ничего пока не сохраняйте и постепенно двигайтесь в сторону увеличения частоты, пока бенчмарк не начнет выключаться.
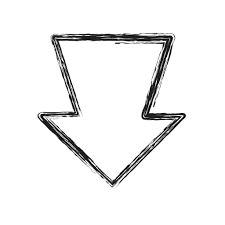
Как только это произойдёт — возвращайтесь на предыдущее значение Core Clock.

Когда бенчмарк уже работает стабильно, это пока не значит, что и в играх всё будет хорошо. Сейчас нужно хотя бы полчаса поиграть во что-то требовательное к видеокарте (например: GTA 5, последний Tomb Raider или Battlefield 1).
Если за долгое время не было зависаний и искажений изображения, значит разгон ядра прошел успешно. Если нет — нужно сбрасить ещё десяток мегагерц. Далее снова прогоните бенчмарк и поиграйте. Нужно повторять, пока не найдёте надёжную повышенную частоту. При этом следите, чтобы макс. температура видеокарты превышала 80 градусов (можно посмотреть в результатах бенчмарка или в датчиках MSI Afterburner).
Самое время перейти к разгону памяти. Для начала, сбросьте частоты кнопкой Reset, чтобы не мешала увеличенная частота ядра и можно было сразу понять, что сбои начались из-за видеопамяти. Затем повторите такие процедуры:
- добавьте примерно 300 мегагерц к текущей частоте;
- слегка убавьте или двигайтесь вперед по 20-40 единиц, перемежая тестами, пока не найдёте стабильное значение;
- выставляйте на ядро ту частоту, что нашли при его разгоне.
Скорее всего начнутся проблемы: сбавьте мегагерц 10 от видеопамяти, если не помогло то продолжайте сбавлять, пока стабильность не восстановится.
После всего этого начните тестирование разогнанной видеокарты в играх.
Этап 5: Замер прироста производительности
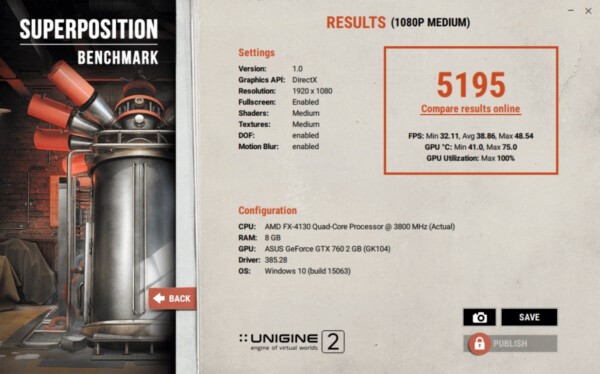
На данном изображении разгон добавил около 500 баллов
Когда стабильные частоты ядра и памяти найдены, осталось лишь узнать, насколько увеличилась производительность. Здесь всё просто: в последний раз запускаем бенчмарк, а затем встроенный тест производительности из GTA 5 или других игр, упоминавшихся выше. Теперь сравниваем результаты после разгона с теми, что записывали в этапе 3.
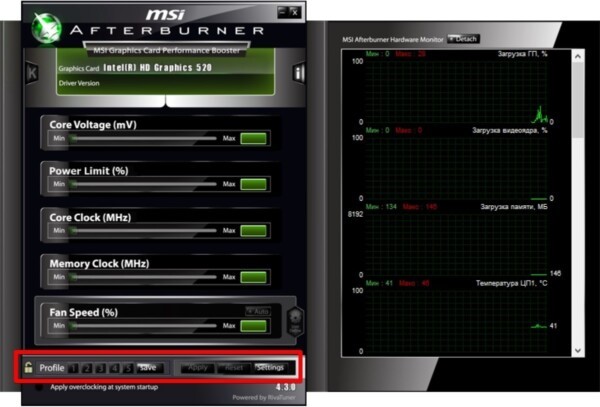
Подводим итоги. Если прирост составляет хотя бы 10%, то это уже очень хорошо. Средний максимум на воздушном охлаждении — примерно 15%, изредка — 20%. В таком случае нужно открыть MSI Afterburner, нажать кнопку Save, далее мигающую цифру 1 и запереть замочек слева. Теперь разгон можно будет быстро активировать через эту цифру.
Если же после разгона в играх добавляется лишь 1-2 кадра, то возможно лучше не рисковать и нажать кнопку Reset.
Спасибо всем, кто оценил работу команды Lucky Link - ваша оценка нам придает силы развиваться.
Ваш фаворит среди магазинов,
Lucky Link