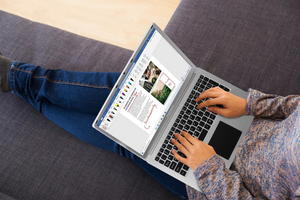Комп'ютерні ігри та програмне забезпечення стрімко еволюціонують, підштовхуючи користувачів до постійного оновлення своїх пристроїв. З кожним роком розробники пропонують дедалі складніші та графічно насиченіші проєкти, що вимагає потужніших технічних характеристик комп'ютерного заліза. У цій статті ми розглянемо, як безперервний розвиток цифрових технологій впливає на необхідність модернізації комп'ютерного обладнання, та як саме це зробити на прикладі відеокарт.
Огляд та тестування старого комп’ютера
«Геймер» завжди знає і розуміє, коли потрібно вдосконалювати ПК. Не «тягне» нова гра – треба посилювати комп. Проте навіть щоденне використання комп’ютера поза іграми може потребувати тестування і відповідно його вдосконалення. Ознаки несправностей можуть бути явними і симптоматичними. Може просто не включатися комп’ютер, не вмикатися монітор, бути відсутньою мережа, не працювати периферійні пристрої. А можуть просто «гальмувати» програми, повільно працювати операційна система, можуть періодично з’являтися повідомлення про помилки в роботі.
Починати слід завжди з візуального огляду системного блоку та його чистки. Потрібно перевірити надійність усіх роз’ємів, дротів та з’єднань, рівень запиленості корпуса, блоку живлення та вентилятора. Потім варто використати одну чи декілька спеціальних програм, що протестують комп’ютер і почистять від непотрібних файлів та іншого «сміття», що накопичується в системі. Ось ряд утиліт, що допоможуть при самостійному діагностуванні ПК: CPU-Z, Speccy, HWiNFO, AIDA 64, CrystalDiskMark, SpeedFan. Ці програми дозволять протестувати комп’ютер і перевірити на продуктивність як в цілому, так і окремі його компоненти: процесор, материнську плату, оперативну пам'ять, блок живлення, накопичувач інформації, і, звісно, відеокарту.
Чищення комп’ютера – фізичне та програмне
Окрім діагностики край важливо регулярно проводити чищення свого комп’ютера. Причому, як фізично (від пилу та бруду), так і програмно. Для цього є вбудовані можливості операційних систем, і відповідний софт. Наприклад всім відома програма CCleaner. Але є ряд програм, які можна порадити як навіть більш коректні: Dism++, Wyse Cleaner, Advanced SystemCare. Ці програми виявлять, розпізнають і при потребі приберуть всі зайві файли і елементи з ОС, будь то залишки програм, об’ємні файли, чи шкідливі «віруси».
Заміна відеокарти на більш потужну
Відеокарта то один з елементів ПК, про який найбільше говорять і про заміну якого мріє кожен другий користувач. Комп’ютер – це вікно у віртуальний, інколи навіть фантастичний світ, і відеокарта забезпечує комфортне відтворення цього світу саме на вашій робочій чи домашній машині. Чи то сучасна дизайнерська програма, чи гра, яка щойно вийшла і б’є всі рекорди по популярності і по вимогам до комп’ютерного «заліза» - все це потребує потужної, сучасної, нової відеокарти.
Якщо ви протестували свою карту, наприклад за допомогою програми AIDA64, отримали звіт про продуктивність та помилки – може постати розуміння того, що нова відеокарта таки необхідна. Часто це вже зрозуміло і без спеціальних програм – не «тягне» гра чи якісь професійні програми, що потребують потужний графічний адаптер.

Як обрати відеокарту для свого ПК?
Насамперед ми визначаємося: для яких цілей найбільше буде використовуватися комп’ютер, оснащений новою відеокартою. В основному це або ігри, або здійснення сучасних робіт з моделювання, обробки чи програмування за допомогою ПК. Відповідно карти діляться на ігрові та професійні. Ігрові карти призначені для забезпечення максимальної якості та продуктивності під час ігрового процесу. Професійні карти забезпечують комфортне, швидке та коректне здійснення сучасних комп’ютерних задач: моделювання 3D, обробка та монтаж відео, робота із зображеннями, професійний запис музики, програмування тощо.
Далі визначаємося з виробником, брендом та графічним чипом (GPU) нашої нової відеокарти. Їх два: NVIDIA з графічним чипом GeForce, та AMD з графічним чипом Radeon. Що обрати – це окремі пошуки і тема для окремої статті. Є шанувальники і одного і другого виробника, які приведуть вам десятки аргументів за та проти. Потрібно враховувати ряд факторів, сумісність з вашим комп’ютером, а також ваші особисті переконання, вподобання та потребу. Кінцевий вибір за вами.
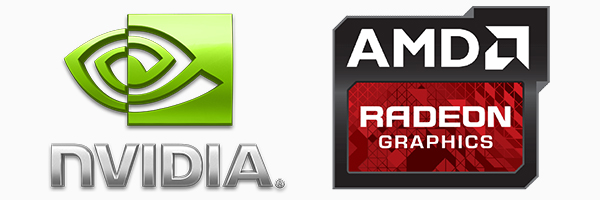
Раз ми згадали сумісність: пам’ятаємо, що відеокарта повинна бути сумісною з комп’ютером, на який встановлюється. Починаючи від того, що вона повинна вільно входити фізично у ваш системний блок. Також її параметри повинні відповідати монітору та решті комплектуючих ПК.
Важливо також визначитися, яка власна внутрішня пам’ять відеокарти задовольнить наш оновлений комп’ютер. Звертаємо увагу на об’єм та покоління (частоту та пропускну спроможність).
В сучасних відеокартах важливою є система живлення, що забезпечує струмом графічний чип та пам'ять. Такі системи забезпечують радіоелементи, і чим вони якісніші, тим краще буде працювати графічна карта. Ці радіоелементи (конденсатори та транзистори) виділяють додаткове тепло, яке відводить система охолодження відеокарти.
Тому також важливо звернути увагу на систему охолодження графічного адаптера. Карта може бути оснащена одним або кількома кулерами, рідше, може не містити їх (пасивне охолодження на комп’ютерах низької продуктивності). Також є відеокарти з вбудованим водяним (рідинним) охолодженням (ним оснащені деякі флагманські моделі відеокарт).
Заміна відеокарти комп’ютера
Насамперед потрібно вийняти з системного блоку стару відеокарту. Для цього видаляємо драйвери попередньої графічної плати. Після знеструмлюємо комп’ютер, відкриваємо бокову кришку, відключаємо порти підключення, знімаємо фіксатори карти (болти на задній панелі системного блоку) і обережно виймаємо її з материнської плати.
В комп’ютері відеокарта займає слот PCI-E. Найпростіший спосіб – розмістити нову карту на місце попередньої. Якщо таких портів декілька, варто скористатися найшвидшим з них. Про це нас інформує маркування: порт PCI-E16 швидше за порт PCI-E8. Встановлюємо на місце кріплення та фіксатори на задній кришці корпусу. Підключаємо блок живлення, вмикаємо комп’ютер та встановлюємо драйвер на нову відеокарту.

Встановлення додаткової відеокарти
Є ще одне цікаве рішення для підвищення продуктивності комп’ютера, зокрема його показників обробки відео. Це встановлення другої, додаткової карти. Це доступно для власників материнських плат, що мають декілька PCI-E слотів. Встановлюємо другу карту і підживлюємо її від блоку живлення додатковим кабелем з відповідним роз’ємом. Обидві карти повинні бути сумісними в роботі, мати однакову частоту. Також слід пам’ятати, що дві карти потребують в два рази більше живлення а також відповідно більше виділяють тепла. Тобто потребують додаткового охолодження та потужного блоку живлення.

Встановлення відеокарти вертикально
Дуже популярна останнім часом річ. Дає змогу роздивитися і оцінити дизайн сучасної відеокарти в усій красі. Також розвантажує PCI-E слоти від перевантаження, навіть по вазі. Адже сучасні карти досить масивні. Але – є нюанси. По-перше, потрібно додаткове обладнання: кронштейн для кріплення і райзер. Кронштейн це металевий тримач, що дозволяє закріпити карту вертикально, а райзер – це гнучкий подовжувач, що сполучає PCI-E роз’єм і відеокарту. Сучасні системні блоки часто містять ці кріплення і подовжувачі в комплекті. Але якщо їх немає – потрібно замовляти і купувати окремо. По-друге, є загроза підвищення температури в корпусі, так як зменшується повітряна «подушка» між вентиляторами і стінкою системного блоку. І, також, по-третє: частина слотів материнської карти перекривається і стає недоступною для використання. Що ж, як кажуть – краса вимагає жертв.


Заміна відеокарти на ноутбуці
Сьогодні все більше користувачів віддають перевагу ноутбуку перед громіздким та важким стаціонарним комп’ютером. Ноути легко транспортувати, зручно брати з собою, вони легкі та надійні. Можна грати, можна працювати. Інколи потужностей ноутбука стає замало, для якоїсь гри чи програми. Постає питання - чи можна замінити відеокарту ноутбука на більш сильну? Якщо це інтегрована відеокарта, що впаяна в материнську плату або процесор, то це досить проблематично. А от якщо карта ноута дискретна, тобто являє собою припаяний окремий елемент плати, то це більш реально. Але в будь-якому випадку – краще довірити цю процедуру спеціалісту. В обох варіантах, потрібно здійснити процедуру, схожу схемою із заміною графічного адаптера на стаціонарному комп’ютері: видалити драйвери, вимкнути живлення, розібрати пристрій, користуючись схемою, змонтувати вентилятор, дібратися до відеочіпу, замінити його, підключити живлення та встановити новий драйвер.

Також є зовнішні карти, які приєднуються до ноутбука за допомогою спеціальних роз’ємів. Такі карти дозволяють помітно покращити характеристики лептопа при запуску ігор чи професійних програм. Потрібно звертати особливу увагу на сумісність з моделлю вашого ноутбука. Такі картки в основному дуже мобільні, зручні та дозволяють переміщати себе в одній сумці з ноутбуком.
Існує декілька можливостей підключати периферійні пристрої (в тому числі зовнішню відеокарту) до ПК чи ноутбука. З цим допоможуть сучасні перехідники та інтерфейси. Як наприклад USB 3.0 адаптер чи mini-PCIe. Все більшою популярністю починає користуватися інтерфейс Thunderbolt, розроблений Intel разом з Apple. Thunderbolt позиціонується як заміна таких поширених і популярних інтерфейсів, як USB, SCSI, SATA.

Встановлення драйверів для відеокарти
І нарешті, коли нове «залізо» правильно встановлене на наш ПК, або під’єднане зовні одним з доступних нам способів, залишається встановити останню версію драйвера нового пристрою. Драйвер відповідає за взаємодію операційної системи та пристрою, в нашому випадку відеокарти. Драйвер являє собою програмний файл, який потрібно встановити на комп’ютер по аналогії з програмами та додатками. Це програмне забезпечення може або поставлятися з пристроєм (на CD диску наприклад), а частіше і сучасніше – на сайті виробника відеокарти. Драйвер скачується на комп’ютер, і встановлюється, як програма. Також потрібно регулярно слідкувати за його оновленнями, про що буде інформувати той же офіційний виробник.
Замінити відеокарту самостійно – досить реально, і навіть пізнавально, адже нам доведеться протестувати свій комп’ютер, дізнатися багато цікавого про його складові, здійснити фізичну заміну плати. І новий графічний адаптер розкриє перед нами нові можливості ПК, як в розважальному сегменті, так і в професійному.