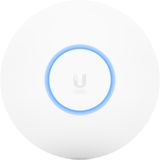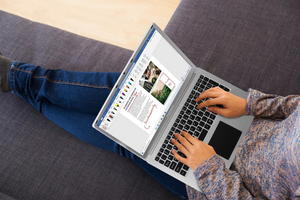Wi-Fi роутер давно уже стал привычным и обязательным устройством не только на работе, но и дома. Балансируя тем самым на грани категории бытовой техники. Иметь беспроводной доступ к интернету в любой точке помещения или и на улице - уже привычное и обыденное удобство. Одно из самых необходимых на сегодняшний день. Такую связь обеспечивает именно роутер - устройство, которое подключено кабелем к интернету, а затем распространяет беспроводной сигнал на все приборы в помещении, оборудованные модемом: планшеты, смартфоны, ноутбуки, телевизоры с соответствующей функцией и т.д.
Первичная установка роутера
При установке нового роутера, при первом подключении сети обычно устройство настраивает специалист - работник компании провайдера, которого вы выбрали. Но роутер стал привычным домашним устройством, да еще и таким, который работает ежедневно. Это техника. Она нуждается в периодической перенастройке. Бывают разные причины. Новый роутер, новый провайдер, сбой системы, даже из-за непогоды или отключения света, смена пароля... Множество жизненных ситуаций. При таком плотном вхождении этого устройства в нашу ежедневную жизнь, совсем не будет лишним освоить самостоятельное подключение и настройку роутера. Это и деньги сохранит, и время. Тем более что попробовать разобраться с этим вопросом не так уж и трудно.
Как выглядит роутер?
Обычно это небольшой прибор, часто похожий формой на прямоугольную коробочку, иногда с несколькими антеннами, иногда без. На передней части устройства лампочки-индикаторы, указывающие нам на наличие и силу сигнала, количество задействованных портов, подключение к питанию. На задней панели размещены разъемы (порты) для кабелей, кнопки а также в некоторых моделях USB порт. Количество разъемов и индикаторов на устройстве зависит от модели и марки производителя. Так как и в большинстве приборов, принимающих и передающих сигнал, разъемы (порты) роутера делятся на те, что принимают сигнал, в нашем случае сигнал интернета от фирмы провайдера (порт внешней сети WAN), и те, что передают сигнал проводным способом на другие устройства в помещении (порт LAN). Этими устройствами могут быть компьютер или телевизор.

Самостоятельная установка роутера
Поэтому начнем наше самостоятельное подключение роутера. Для начала, как и любое устройство, включаем роутер в розетку. Если есть кнопка, отвечающая за включение/выключение - нажимаем ее. Определенная комбинация индикаторов, засветившихся через некоторое время, говорит нам о том, что роутер заработал.
Сначала подключим к интернету сам роутер. Для этого вставляем кабель, который провела фирма провайдер, в разъем WAN на задней панели роутера.
Теперь раздача сигнала для пользователей. Она бывает беспроводной, с помощью Wi-Fi сигнала, или через кабель.
Проводное подключение
Для того, чтобы подключить к интернету компьютер с помощью кабеля, нужно взять соответствующий провод с разъемами RJ-45, и на роутере вставить один его конец в порт LAN, а другой - в соответствующий разъем на компьютерной сетевой карте. Если это проводное соединение - интернет должен заработать на подключенном устройстве без пароля и дополнительных настроек, автоматически. На роутере загорится соответствующий индикатор, что задействован порт LAN. Обычная домашняя схема пользования интернетом - при наличии хоть одного устройства, имеющего сетевую плату, подключить его через кабель. Напрямую.


Беспроводное подключение
Теперь разберемся с беспроводным подключением к сети через роутер с помощью Wi-Fi. Для этого в своем устройстве (ноутбук, смартфон, планшет) заходим в настройки, меню Wi-Fi и запускаем поиск доступных беспроводных сетей. Обычно это либо название провайдера, либо роутера. Если просит пароль, его можно поискать на обратной или нижней стороне роутера, в виде наклейки с символами. Часто производитель не защищает первичную точку доступа паролем, для простоты подключения и последующей установки индивидуального пароля пользователем.
При потере сигнала, необходимости перезагрузить роутер, или для сброса настроек до заводских, очень полезной и присутствующей на всех моделях роутеров кнопкой является Reset. Обычно она выглядит как маленькая дырочка, во избежание случайного нажатия. И для того, чтобы использовать ее, необходим тоненький длинный предмет, например разложенная скрепка, или заостренный карандаш. Нажав и удержав некоторое время кнопку Reset, мы перезагружаем устройство, и настройки возвращаются к заводским. В таком случае понадобится пароль, напечатанный на наклейке, а также повторное "отыскание" сети. Стоит сказать, что иногда для перезагрузки системы, без сброса настроек, достаточно включить/выключить кнопку питания или просто вынуть и по новому вставить розетку.
Иногда для того, чтобы запустить интернет, таких действий недостаточно. Тогда нужно зайти в настройки компьютера, подраздел меню "Параметры сети и интернет". Затем выбрать подменю "Настройка параметров адаптера". Выбрать способ вашего подключения (проводной или беспроводной). Среди предложенных параметров необходимо выбрать свойства протокола IP версии 4. По умолчанию настройки в данном разделе должны быть выставлены в режиме "Получить автоматически".
Также роутер можно настроить через любой браузер и панель администратора. Для этого в поисковой строке нужно ввести IP-адрес 192.168.1.1 или 192.168.0.1 (подходит к роутерам производителей TP-Link, ASUS, ZyXEL, D-Link, Netis, Tenda, Totolink, в то время как для Xiaomi - 192.168.31.1, а MikroTik - 192.168.88.1). В некоторых моделях роутера необходимый IP-адрес может находиться на самом устройстве на информационной панели, или в техпаспорте.
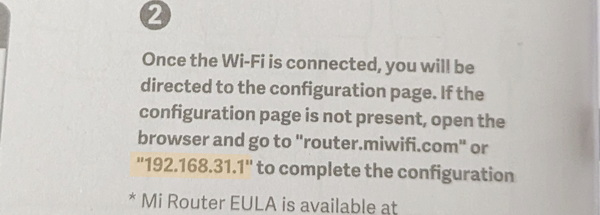
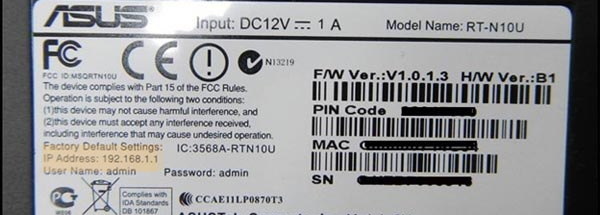
Полезно знать
В настройках безопасности Wi-Fi вы можете установить собственный пароль своей сети. Часто первично сеть не защищена паролем. Конечно, можно оставить свободный доступ к вашей сети. Особенно если у вас доброе сердце и широкая душа ☺ Но большое количество пользователей снижает силу сигнала. А для компании вообще важно иметь надежный пароль сети. Также через панель администратора можно настроить стандарт Wi-Fi, от чего зависит его скорость.
Неожиданно полезным может оказаться порт USB, которым оборудованы некоторые модели роутеров. К нему можно подсоединить принтер, и печатать через сеть с любого компьютера в комнате. Можно подключить также флешку или жесткий диск. Также можно использовать USB разъем для флешки-модема мобильного интернета. Если проводной интернет пропадает - можно настроить автоматическое подключение к мобильному интернету. И даже просто подзарядить любое устройство, как от обычной USB зарядки.
Удачно выбранное место для установки роутера тоже повысит его производительность. Чем меньше препятствий в виде мебели и стен, тем лучше беспроводной сигнал.
Итак, самостоятельное подключение роутера - доступное и полезное умение. Которое обязательно хоть раз, да пригодится каждому пользователю всемирной сети интернет.