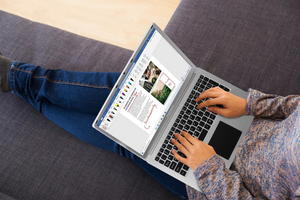Компьютерные игры и программное обеспечение стремительно эволюционируют, подталкивая пользователей к постоянному обновлению своих устройств. С каждым годом разработчики предлагают все более сложные и графически насыщенные проекты, что требует более мощных технических характеристик компьютерного железа. В этой статье мы рассмотрим, как непрерывное развитие цифровых технологий влияет на необходимость модернизации компьютерного оборудования, и как именно это сделать на примере видеокарт.
Обзор и тестирование старого компьютера
«Геймер» всегда знает и понимает, когда нужно совершенствовать ПК. Не «тянет» новая игра - надо усиливать комп. Однако даже ежедневное использование компьютера вне игр может потребовать тестирования и соответственно его совершенствования. Признаки неисправностей могут быть явными и симптоматическими. Может просто не включаться компьютер, не включаться монитор, отсутствовать сеть, не работать периферийные устройства. А могут просто «тормозить» программы, медленно работать операционная система, могут периодически появляться сообщения об ошибках в работе.
Начинать следует всегда с визуального осмотра системного блока и его чистки. Нужно проверить надежность всех разъемов, проводов и соединений, уровень запыленности корпуса, блока питания и вентилятора. Затем следует использовать одну или несколько специальных программ, которые протестируют компьютер и почистят от ненужных файлов и другого «мусора», который накапливается в системе. Вот ряд утилит, которые помогут при самостоятельном диагностировании ПК: CPU-Z, Speccy, HWiNFO, AIDA 64, CrystalDiskMark, SpeedFan. Эти программы позволят протестировать компьютер и проверить на производительность как в целом, так и отдельные его компоненты: процессор, материнскую плату, оперативную память, блок питания, накопитель информации, и, конечно, видеокарту.
Чистка компьютера - физическая и программная
Кроме диагностики крайне важно регулярно проводить чистку своего компьютера. Причем, как физически (от пыли и грязи), так и программно. Для этого есть встроенные возможности операционных систем, и соответствующий софт. Например всем известная программа CCleaner. Но есть ряд программ, которые можно посоветовать как даже более корректные: Dism++, Wyse Cleaner, Advanced SystemCare. Эти программы обнаружат, распознают и при необходимости уберут все лишние файлы и элементы из ОС, будь то остатки программ, объемные файлы, или вредоносные «вирусы».
Замена видеокарты на более мощную
Видеокарта то один из элементов ПК, о котором больше всего говорят и о замене которого мечтает каждый второй пользователь. Компьютер - это окно в виртуальный, иногда даже фантастический мир, и видеокарта обеспечивает комфортное воспроизведение этого мира именно на вашей рабочей или домашней машине. Будь то современная дизайнерская программа, или игра, которая только что вышла и бьет все рекорды по популярности и по требованиям к компьютерному «железу» - все это требует мощной, современной, новой видеокарты.
Если вы протестировали свою карту, например с помощью программы AIDA64, получили отчет о производительности и ошибках - может появиться понимание того, что новая видеокарта таки необходима. Часто это уже понятно и без специальных программ - не «тянет» игра или какие-то профессиональные программы, требующие мощный графический адаптер.

Как выбрать видеокарту для своего ПК?
Первым делом мы определяемся: для каких целей больше всего будет использоваться компьютер, оснащенный новой видеокартой. В основном это либо игры, либо осуществление современных работ по моделированию, обработке или программированию с помощью ПК. Соответственно карты делятся на игровые и профессиональные. Игровые карты предназначены для обеспечения максимального качества и производительности во время игрового процесса. Профессиональные карты обеспечивают комфортное, быстрое и корректное осуществление современных компьютерных задач: моделирование 3D, обработка и монтаж видео, работа с изображениями, профессиональная запись музыки, программирование и тому подобное.
Далее определяемся с производителем, брендом и графическим чипом (GPU) нашей новой видеокарты. Их два: NVIDIA с графическим чипом GeForce, и AMD с графическим чипом Radeon. Что выбрать - это отдельные поиски и тема для отдельной статьи. Есть поклонники и одного и второго производителя, которые приведут вам десятки аргументов за и против. Нужно учитывать ряд факторов, совместимость с вашим компьютером, а также ваши личные убеждения, предпочтения и потребность. Конечный выбор за вами.
.
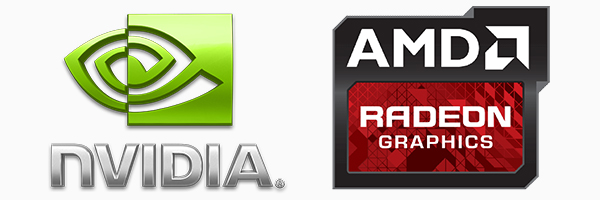
Раз уж мы упомянули совместимость: помните, что видеокарта должна быть совместима с компьютером, на который она устанавливается. Начиная от того, что она должна свободно входить физически в ваш системный блок. Также ее параметры должны соответствовать монитору и остальным комплектующим ПК.
Важно также определиться, какая собственная внутренняя память видеокарты удовлетворит наш обновленный компьютер. Обращаем внимание на объем и поколение (частоту и пропускную способность).
В современных видеокартах важна система питания, обеспечивающая током графический чип и память. Такие системы обеспечивают радиоэлементы, и чем они качественнее, тем лучше будет работать графическая карта. Эти радиоэлементы (конденсаторы и транзисторы) выделяют дополнительное тепло, которое отводит система охлаждения видеокарты.
Поэтому также важно обратить внимание на систему охлаждения графического адаптера. Карта может быть оснащена одним или несколькими кулерами, реже, может не содержать их (пассивное охлаждение на компьютерах низкой производительности). Также есть видеокарты со встроенным водяным (жидкостным) охлаждением (им оснащены некоторые флагманские модели видеокарт).
Замена видеокарты компьютера
Первым делом нужно вынуть из системного блока старую видеокарту. Для этого удаляем драйверы предыдущей графической платы. После обесточиваем компьютер, открываем боковую крышку, отключаем порты подключения, снимаем фиксаторы карты (болты на задней панели системного блока) и осторожно вынимаем ее из материнской платы.
В компьютере видеокарта занимает слот PCI-E. Самый простой способ - разместить новую карту на место предыдущей. Если таких портов несколько, стоит воспользоваться самым быстрым из них. Об этом нас информирует маркировка: порт PCI-E16 быстрее порта PCI-E8. Устанавливаем на место крепления и фиксаторы на задней крышке корпуса. Подключаем блок питания, включаем компьютер и устанавливаем драйвер на новую видеокарту.

Установка дополнительной видеокарты
Есть еще одно интересное решение для повышения производительности компьютера, в частности его показателей обработки видео. Это установка второй, дополнительной карты. Это доступно для владельцев материнских плат, имеющих несколько PCI-E слотов. Устанавливаем вторую карту и подпитываем ее от блока питания дополнительным кабелем с соответствующим разъемом. Обе карты должны быть совместимыми в работе, иметь одинаковую частоту. Также следует помнить, что две карты требуют в два раза больше питания а также соответственно больше выделяют тепла. То есть требуют дополнительного охлаждения и мощного блока питания.

Установка видеокарты вертикально
Очень популярная в последнее время вещь. Позволяет рассмотреть и оценить дизайн современной видеокарты во всей красе. Также разгружает PCI-E слоты от перегрузки, даже по весу. Ведь современные карты достаточно массивные. Но - есть нюансы. Во-первых, нужно дополнительное оборудование: кронштейн для крепления и райзер. Кронштейн это металлический держатель, позволяющий закрепить карту вертикально, а райзер - это гибкий удлинитель, соединяющий PCI-E разъем и видеокарту. Современные системные блоки часто содержат эти крепления и удлинители в комплекте. Но если их нет - нужно заказывать и покупать отдельно. Во-вторых, есть угроза повышения температуры в корпусе, так как уменьшается воздушная «подушка» между вентиляторами и стенкой системного блока. И, также, в-третьих: часть слотов материнской карты перекрывается и становится недоступной для использования. Что ж, как говорится - красота требует жертв.


Замена видеокарты на ноутбуке
Сегодня все больше пользователей отдают предпочтение ноутбуку перед громоздким и тяжелым стационарным компьютером. Ноуты легко транспортировать, удобно брать с собой, они легкие и надежные. Можно играть, можно работать. Иногда мощностей ноутбука становится мало, для какой-то игры или программы. Возникает вопрос - можно ли заменить видеокарту ноутбука на более сильную? Если это интегрированная видеокарта, впаянная в материнскую плату или процессор, то это достаточно проблематично. А вот если карта ноута дискретная, то есть представляет собой припаянный отдельный элемент платы, то это более реально. Но в любом случае - лучше доверить эту процедуру специалисту. В обоих вариантах, нужно осуществить процедуру, схожую схеме с заменой графического адаптера на стационарном компьютере: удалить драйверы, выключить питание, разобрать устройство, пользуясь схемой, смонтировать вентилятор, добраться до видеочипа, заменить его, подключить питание и установить новый драйвер.

Также есть внешние карты, которые присоединяются к ноутбуку с помощью специальных разъемов. Такие карты позволяют заметно улучшить характеристики лэптопа при запуске игр или профессиональных программ. Нужно обращать особое внимание на совместимость с моделью вашего ноутбука. Такие карточки в основном очень мобильные, удобные и позволяют перемещать себя в одной сумке с ноутбуком.
Существует несколько возможностей подключать периферийные устройства (в том числе внешнюю видеокарту) к ПК или ноутбуку. С этим помогут современные переходники и интерфейсы. Например USB 3.0 адаптер или mini-PCIe. Все большей популярностью начинает пользоваться интерфейс Thunderbolt, разработанный Intel вместе с Apple. Thunderbolt позиционируется как замена таких распространенных и популярных интерфейсов, как USB, SCSI, SATA.

Установка драйверов для видеокарты
И наконец, когда новое «железо» правильно установлено на наш ПК, или подключено снаружи одним из доступных нам способов, остается установить последнюю версию драйвера нового устройства. Драйвер отвечает за взаимодействие операционной системы и устройства, в нашем случае видеокарты. Драйвер представляет собой программный файл, который нужно установить на компьютер по аналогии с программами и приложениями. Это программное обеспечение может либо поставляться с устройством (на CD диске например), а чаще и современнее - на сайте производителя видеокарты. Драйвер скачивается на компьютер, и устанавливается, как программа. Также нужно регулярно следить за его обновлениями, о чем будет информировать тот же официальный производитель.
Заменить видеокарту самостоятельно - достаточно реально, и даже познавательно. Ведь нам придется протестировать свой компьютер, узнать много интересного о его составляющих, осуществить физическую замену платы. И новый графический адаптер раскроет перед нами новые возможности ПК, как в развлекательном сегменте, так и в профессиональном.