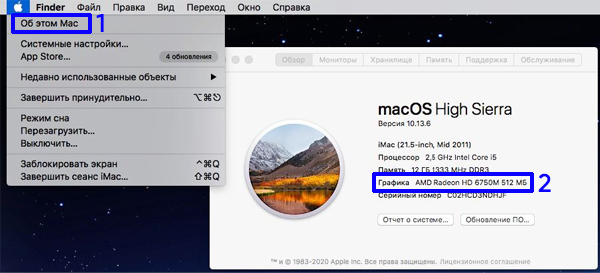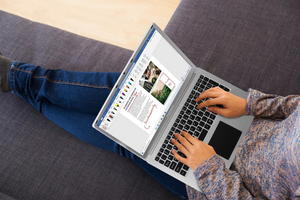Зачем нам информация о видеокарте нашего компьютера?
Узнать модель и название видеокарты в своем компьютере или ноутбуке приходится по разным причинам. Иногда нужно найти информацию о своем видеоадапторе, и рассмотреть вариант замены его на более мощный. Иногда приходит время ремонта, или вопрос совместимости видеокарты с другим "железом", для монтажа карты на новом компьютере. Да и просто информативно. Знать все о своей видеокарте, ее характеристиках, возможностях - важная информация для пользователя, как при выборе новой игры, так и при выборе новой рабочей программы.
Для получения информации о своей видеокарте существует ряд способов. В зависимости от выбранной операционной системы - внутри нее уже есть несколько внутренних способов получить данные о своей карте. Также есть ряд специальных программ, устанавливаемых на компьютер и позволяющих получить полную информацию о видеоадаптере. Даже больше, чем нам может предложить ОС. Также видеокарту можно определить по внешним признакам, то есть при визуальном осмотре. Рассмотрим все эти варианты более подробно.
Как получить информацию о видеокарте с помощью встроенных утилит ОС Windows
Первый и самый доступный и распространенный способ получить информацию о видеокарте, установленной на вашем компьютере - через диспетчер устройств. Для этого находим на столе ярлык "Мой компьютер", щелкаем по нему правой кнопкой "мыши". Находим строку "Свойства". Нажимаем. Попадаем в окно системы компьютера. В левой части окна находим меню "Диспетчер устройств" (в некоторых версиях Windows "Диспетчер устройств" сразу доступен в контекстном меню "Мой компьютер"). Нажимаем. Находим раздел "Видеоадаптеры". В нем - информация о нашей видеокарте. Сразу мы видим данные о производителе и модель карты. Если нажать на строку самого адаптера, то появится более подробная информация. Например о драйвере, который установлен на устройство и его версия.
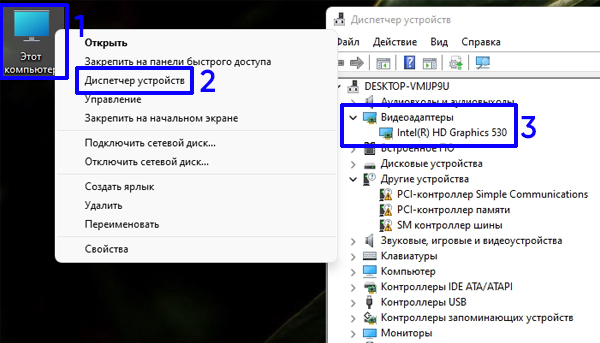
На вашем компьютере или ноутбуке может стоять видеокарта двух видов: системная, или интегрированная, в виде встроенного в процессор чипа, или внешняя, обычная. Такая видеокарта называется дискретной. Она устанавливается в материнской плате в РСІ-express слот. Также возможен вариант присутствия в системе двух видеоадаптеров. В таком случае информация в соответствующих меню будет отображена об обеих платах.
Также можно получить информацию о вашей видеокарте с помощью встроенной утилиты msinfo32. Как это работает? Нажимаем на клавиатуре комбинацию клавиш Win+R. В поисковом окне набираем msinfo32. Открывается окно "Сведения о системе". В нем выбираем раздел "Компоненты" и подраздел "Дисплей". После обновления данных система вам выдаст полную информацию о видеокарте и ее характеристиках.
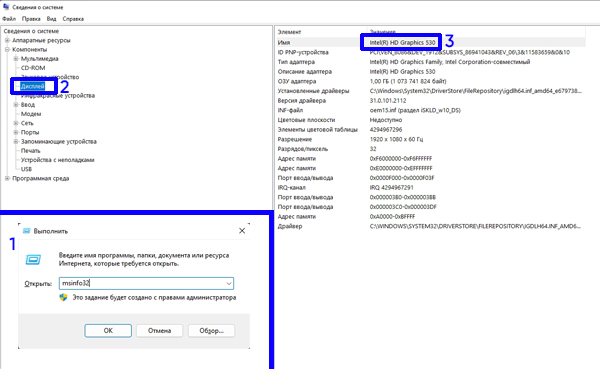
Вот еще один не хитрый, но информативный способ узнать больше о своей видеокарте. Нажимаем правую кнопку компьютерной мышки, и выбираем "Разрешение экрана". В открывшемся окне выбираем "Дополнительные параметры". И получаем нужную нам информацию в подменю "Адаптер".
Можно узнать о видеоадаптере совсем "олдовым" способом - через командную строку. Соответствующая консоль на мониторе появляется после набора команды cmd. Затем набираем wmic path win32_VideoController get. А дальше - в зависимости от того, что нам нужно узнать. Name: модель и название видеокарты; DriverVersion: модификация драйверов; PNPDeviceID: идентификатор.
Как получить информацию о видеокарте с помощью установленных программ
Кроме собственных возможностей операционной системы предоставить пользователю информацию о видеокарте, можно получить нужные данные с помощью специально разработанных программ, которые требуют установки на компьютер. При запуске они тоже выдают пользователю ПК нужную инфу о дисплее и видеоадаптере. Рассмотрим несколько самых распространенных программ.
GPU-Z. Бесплатная интуитивно понятная утилита, которая дает максимальную информацию о видеокарте и графическом чипе. Работает с видеокартами обоих производителей: NVIDIA и AMD. После установки и запуска программы вы увидите следующую информацию: название основного видеоадаптера, тип графического ядра, тип и объем памяти, когда изделие выпущено, какие установлены драйверы.
AIDA64. Универсальная программа для проверки всех компонентов персонального компьютера. Для домашнего пользования лучше устанавливать версию Extreme. Вместе с данными обо всех деталях ПК и программном обеспечении, можно также получить инфо о видеокарте. После установки заходим в программу, находим меню "Отображение" а дальше - подменю "Графический процессор". Нас ждет подробная информация о нашей видеокарте. Также утилита позволяет протестировать видеоадаптер, и получить соответствующий отчет а также рекомендации по настройке и необходимых драйверах.
Еще одна чудо-программа для сбора информации о своем компьютере - Speccy, от создателей знаменитого и популярного очистителя системы CCleaner. Утилита позволяет определить и протестировать процессор, операционную систему, жесткий диск, и, среди всего прочего, видеоадаптер. А именно - название и модель карты, разрешение экрана, текущая температура карты, то есть идет тестирование прямо во время работы, частота памяти и шины, версия драйвера и т.д.
Как получить информацию о видеокарте с помощью визуального осмотра
Существуют причины и условия, при которых получить элементарную начальную информацию о видеокарте приходится в режиме выключенного компьютера. Нет света, или компьютер просто неисправен. Некоторые данные можно получить осмотрев карту снаружи. В любом случае она содержит определенную маркировку. То есть производителя и модель можно определить очень быстро. Получив информацию о названии и модели видеокарты мы можем взять необходимую информацию с технических сайтов, например с сайта производителя платы. Если нужно удостовериться, что карта рабочая, или наоборот, стоит взять отвертку, снять графический адаптер, и попробовать установить на другом компьютере.
Как получить информацию о видеокарте на MacBook
Стоит отдельно поговорить о том, как взять информацию о видеоадаптере на MacBook. В меню Apple нажимаем подменю "Об этом Mac". Рядом с пунктом "Графика" появится информация о видеоадаптере, который используется в данной модели. Целый ряд ноутбуков Мас оснащен двумя видеокартами, встроенной и дискретной.
Как видим, проверить свою видеокарту есть много способов. Будь то из профессиональных соображений, при замене или ремонте, определяя совместимость с другими компонентами компьютера и программным обеспечением, проверяя "свежесть" установленных драйверов, а возможно и просто ради того, чтобы достойно поддержать разговор с друзьями - узнать о видеокарте на своем компьютере интересно, полезно, и доступно каждому пользователю.