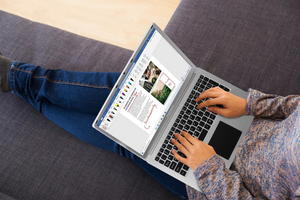Вы активный пользователь Windows 11, имеете сенсорный экран или пользуетесь тачпадом? Тогда вам точно следует знать, о том, какие жесты можно использовать во время работы.
И LuckyLink расскажет вам об этом!
Жесты тачпада для Windows 11
Для того, чтобы узнать, какие жесты тачпада поддерживает ваше устройство, нужно перейти в Параметры Windows 11. Там необходимо кликнуть на раздел "Bluetooth и устройства" и открыть пункт "Сенсорная панель". Перед вами откроются разделы, в которых описаны поддерживаемые жесты и их функционал.
Как настроить жесты тачпада для Windows 11
Начнём с перечня жестов тачпада, установленных по умолчанию.
- Используем один палец. Одно касание это - нажим или выбор объекта. Если нажать на правую нижнюю часть тачпада, то этот жест будет аналогичен клику правой кнопкой мыши.
- Жесты двух пальцев. Прикосновение – имитирование клика правой кнопкой мыши. Если сделать протяженный жест, то это выполнит опцию прокрутки (аналог колеса мыши). Сведя и разведя пальцы – вы увеличите или уменьшите масштаб.
- Жесты для трех пальцев. Совершая движения сверху вниз - отобразятся открытые окна и рабочие столы. Также можно свернуть открытые окна. Двигаясь с левой стороны в правую или наоборот - вы переключитесь между запущенными программами. А если коснитесь, то откроете поиск.
- Жесты для четырех пальцев. Если взмахнуть вверх, то покажутся открытые окна и рабочие столы. А если провести вниз, то свернутся окна. Проведя влево или вправо - переключитесь между виртуальными рабочими столами. Если прикоснуться к четырем пальцам, откроется Центр сообщений.
Жесты, используемые 3-я или 4-я пальцами, настраиваются в "Сенсорной панели". К примеру, можно их настроить таким образом, чтобы воспроизводить громкость или мультимедиа.
Очень важно, чтобы ноутбук, которым вы пользуетесь, имел современный тачпад и поддерживал жесты. Также неотделимым элементом корректной работы будет присутствие соответствующих драйверов. Нет уверенности, что они есть, то загрузите и установите драйвер для устройства, которым вы пользуетесь.
Какие жесты для сенсорного экрана?
У вашего устройства сенсорный экран и Windows 11? Тогда вы смело можете воспользоваться следующими жестами:
1. Нажмите один раз, чтобы выбрать элемент.
2. Потяните с помощью двух пальцев для прокрутки.
3. Введите и разведите пальцы, чтобы изменить масштаб, например, для фотографии или документа.
4. Нажмите и удерживайте - откроется контекстное меню (аналог клика правой кнопкой мыши).
5. Проведите тремя пальцами вверх – будут показаны открытые окна.
6. Проведите тремя пальцами вниз – свернутся открытые окна.
7. Проведение тремя пальцами слева направо или справа налево – переключитесь между окнами открытых программ.
8. Жест с помощью одного пальца, с левого экрана до правой – просмотрите виджеты.
9. Если провести четырьмя пальцами вправо или влево, вы переключитесь между виртуальными рабочими столами.
Не удается проверить поддерживает ли устройство жесты для тачпада или сенсорного экрана? Пишите нам или звоните по телефону 0 800 33 83 83 и наши специалисты непременно помогут разобраться.